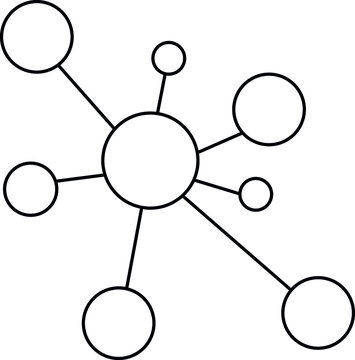#
Stata#
VSCode#
Visual Studio Code
Menu
View
Command Palatte
Preferences: Open Settings (UI)
Python > JupyterJupyter: Kernel Spec Path
/Users/d/Library/Jupyter/kernels/Stata
But this is after installing the stata_kernel
I advise to delete any previous virtual environments you’d installed in other folders before doing this
These steps worked only after about 20 iterations and the above represent the definitive solutions
Kernel#
source ~/documents/github/myenv/bin/activate
pip install stata_kernel --target=/users/d/documents/github/menv/lib/python3.11/site-packages
python -m stata_kernel.install
conda install -c conda-forge nodejs -y # not working
jupyter labextension install jupyterlab-stata-highlight`
pip install ipystata --target=/users/d/documents/github/menv/lib/python3.11/site-packages
Hanging at conda install -c conda-forge nodejs -y. Let’s address it later
Jupyter#
In Jupyter notebook
import ipystata
from ipystata.config import config_stata
config_stata('~/Applications/Stata/StataMP')
It seems like there might be an issue with the installation of the stata_kernel package. Here’s a step-by-step guide to troubleshoot and resolve the problem:
Check Installation: Verify that the
stata_kernelpackage is installed in your virtual environment. You can do this by running:~/documents/github/myenv/bin/python3.11 -m pip show stata_kernel
If the package is not installed, you’ll need to install it using:
~/documents/github/myenv/bin/python3.11 -m pip install stata_kernel
Correct Command: The correct command to install the
stata_kernelpackage for Jupyter notebooks is:~/documents/github/myenv/bin/python3.11 -m stata_kernel.install --user
This command should be run from outside the virtual environment. It seems you tried running it from within the virtual environment, which might be causing the error.
Check Jupyter Installation: Ensure that Jupyter Notebook is installed in your virtual environment. You can check by running:
~/documents/github/myenv/bin/python3.11 -m pip show jupyter
If Jupyter is not installed, you can install it using:
~/documents/github/myenv/bin/python3.11 -m pip install jupyter
Kernel Configuration: If the above steps don’t resolve the issue, you may need to manually configure the
stata_kernelas a Jupyter kernel. You can do this by following the instructions in thestata_kerneldocumentation: Stata Kernel Installation.Update PATH: Ensure that the path to your virtual environment is included in your system’s PATH variable. This will ensure that Jupyter Notebook can find the
stata_kernelinstallation. You can add it to your PATH temporarily by running:export PATH=~/documents/github/myenv/bin:$PATH
You may want to add this line to your shell configuration file (e.g.,
.bashrc,.zshrc) to make it permanent.
Try these steps and let me know if you encounter any issues!
To run Stata in a Jupyter notebook using the stata_kernel, you need to follow these steps:
Activate Virtual Environment: Activate your virtual environment where
stata_kernelis installed. If it’s not activated, you can do so with:source ~/documents/github/myenv/bin/activate
Start Jupyter Notebook: Start Jupyter Notebook from within your virtual environment. Run:
jupyter notebookCreate a New Notebook: In the Jupyter Notebook interface, click on “New” and select “Stata” from the dropdown list of available kernels. This will create a new notebook using the Stata kernel.
Run Stata Code: In the new notebook, you can now write and execute Stata code cells just like you would in a regular Stata session.
Deactivate Virtual Environment: When you’re done using Stata, you can deactivate your virtual environment with:
deactivate
Remember to activate your virtual environment every time you want to use Stata in Jupyter Notebook, and deactivate it when you’re finished. This ensures that you’re using the correct environment and dependencies.